Apple announced the macOS Mojave, the next version of the Mac operating system at its Worldwide Developers Conference at the beginning of June. It's a fairly significant upgrade to macOS, bringing with it lots of new features and improvements.
How to get macOS Mojave
We've covered why you should install macOS Mojave, and hopefully by now you're keen to get your hands on it and start using it. So, how do you do it?
- Question: Q: Get Mac Mojave to see Epson Printer via USB instead of Wifi I have an Epson XP-830 but since my iMac is connected to the 5G Wifi in our home and the printers can't see 5G Wifi, I have tried to connect the printer via USB.
- Apple has released Security Update 2020-006 for MacOS Mojave and macOS High Sierra users. Additionally, Apple has also made available a new macOS Big Sur 11.0.1 build for select Macs, including Mac.
The final release won't be available until the fall, but Apple released a public beta at the end of June.
In order to test Mojave beta before the public release, you would have to to sign up for Apple's Developer's Program. It costs $99/year, so it's not cheap. But if you want access to beta versions of macOS and iOS before they go public, it's the only way. The good news is that you don't have to be a developer to join the program, you just need an AppleID. If you are a developer, membership of the program allows you to submit apps to the Mac and iOS App Stores.
How to join the Apple Developer's Program
Mojave will also make it more difficult for websites to identify your Mac based on its configuration and installed fonts and plug-ins, and it ill require your permission for apps to access the camera and microphone on your Mac, as well as Safari data and Time Machine backups.
Head to the Apple website here and sign up. Once you've filled in the form and entered payment details, you're in.
- When you've had confirmation from Apple that you've been accepted onto the program, head here and download the macOS Developer Beta Access Utility.
- Launch the Utility to enroll your Mac in the program.
- Launch the App Store app.
- Go to the Updates section.
- You should see the macOS Mojave beta listed there.
- Click Update next to the beta to begin downloading and installing it.
How to get macOS Mojave public beta
The good news is that Mojave public beta is now released and it's free — you don't have top pay $99 to join the Developer's Program to get it. Here's how to download and install the public beta — as with the developer beta, you should backup your Mac before you install it and if you have more than one Mac, put it on the one you don't use for your admin work.
- Register with the beta program here.
- When you've registered, download the Public Beta Access Utility.
- Run the Utility to enroll your Mac in the program.
- Launch the App Store app and go to the Updates section.
- Locate the macOS Mojave beta.
- Click Update.
The beta will now download and be installed you on your Mac, which will restart when it's done. You will then be able to start using the new operating system.
What about future updates?
It's likely there will be several updates to the beta before macOS Mojave is released in its final version. These will be made available in the Updates section of the App Store and you'll be alerted when they're ready for you to download.
MacOS Mojave is an exciting upgrade and, while the final version won't be available until October, there are a couple of ways you can get your hands on it now and start exploring all of its new features. Have fun!
Upgrading to Mojave? Don't take the old junk with you
Before you go any further, you should backup your Mac. It's best to make a bootable clone of your whole Mac. Beta software, by its nature, is risky and although by the time it gets to the public beta stage, that risk should be minimal, it's higher in the developer beta. Also, if you have access to more than one Mac, install the beta on the one you don't use for your main work.
Latest version of outlook for mac. It's worth uninstalling any apps you don't need or use and cleaning out junk files, before you backup your Mac. That way you can be sure it will run as smoothly as possible, and you'll have plenty of storage space for the new OS and any apps you want to run on it.
We recommend CleanMyMac X for both uninstalling apps and cleaning out junk files. It makes both jobs very easy. CleanMyMac scans your Mac for files it thinks you don't need and recommends those that can be safely deleted. You can either take its recommendation and get rid of all those files, freeing up gigabytes of disk space, or review its recommendations and choose what to delete yourself. Download it for free here.
Why should you get macOS Mojave?
There are a number of reasons you should upgrade to Mojave, ranging from better security to some cool new features and a few new apps. Here are the most important.
1. Better security
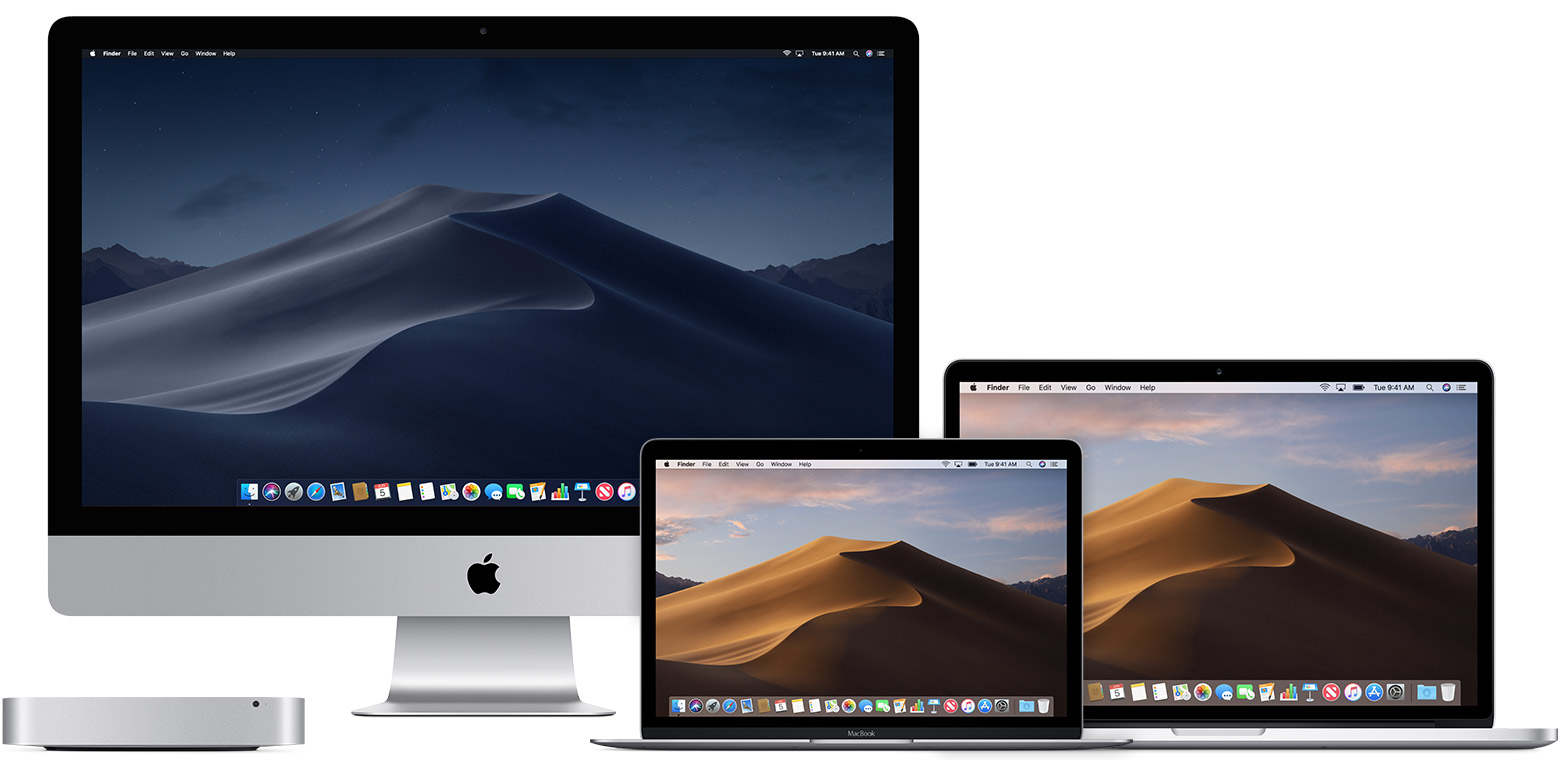
Apple has been very vocal in its support for the security of users' private data and has been critical of companies it doesn't think look after their customer's personal data. This is reflected in macOS Mojave. Among the new security features, it will block advertising trackers that follow you around the web and show you adverts related to sites you've visited. Mojave will also make it more difficult for websites to identify your Mac based on its configuration and installed fonts and plug-ins, and it ill require your permission for apps to access the camera and microphone on your Mac, as well as Safari data and Time Machine backups.
Mac safari keyboard shortcuts. 2. New apps
Mojave will see the News, Stocks, Vote Memos and Home apps from iOS arrive on the Mac. The will look and feel very much like their iOS counterparts, in the same way as other Apple apps that are on both the Mac and iOS do. And they will sync with your iPhone and iPad.
3. Clean up the clutter

Apple has been very vocal in its support for the security of users' private data and has been critical of companies it doesn't think look after their customer's personal data. This is reflected in macOS Mojave. Among the new security features, it will block advertising trackers that follow you around the web and show you adverts related to sites you've visited. Mojave will also make it more difficult for websites to identify your Mac based on its configuration and installed fonts and plug-ins, and it ill require your permission for apps to access the camera and microphone on your Mac, as well as Safari data and Time Machine backups.
Mac safari keyboard shortcuts. 2. New apps
Mojave will see the News, Stocks, Vote Memos and Home apps from iOS arrive on the Mac. The will look and feel very much like their iOS counterparts, in the same way as other Apple apps that are on both the Mac and iOS do. And they will sync with your iPhone and iPad.
3. Clean up the clutter
The new Stacks feature in macOS Mojave will be a boon for anyone whose Desktop is littered with files and folders — something which can slow down your Mac. Stacks will automatically organize files on the Desktop into stacks, based on their content. So, there will be a stack for movies, one for music, another for PDFs and so on. Whenever you save a file to the Desktop, it's either added to a stack if one already exists, or a new stack is created for it.
4. Use your iPhone camera as a scanner on your Mac
Many of us already use our iPhone's camera as a scanner, taking pictures of documents and storing them in Notes or Evernote, or using and OCR app to turn them into text. In macOS Mojave you'll be able to scan items directly to your Mac, thanks to a feature called Continuity Camera. This allows your Mac to control your iPhone's camera and have the image it takes sent to your Mac. You can even scan an image directly into a document your working on on your Mac.
5. Group FaceTime calls
FaceTime is a great app for catching up with family and friends in different parts of the world, but until now, you've only been able to call one person at a time. In macOS Mojave, you'll be able to have group video chats, with up to 32 people in different locations on the call at the same time.
6. More ways to view files
We've already discussed the most important change to the Finder in macOS Mojave, Stacks. However, there is one other improvement that's also as good: Gallery View. This is a new Finder view that will be selectable at the top of any under window, just like icon, list, column views. It's designed for images and PDFs and allows you to preview the file inside a Finder window, without using Quick Look. If there are other PDFs or images in the same folder, thumbnails of those are shown underneath the preview, and to the right, metadata is displayed. There are also tools for annotating or rotating the image.
7. More screenshot tools
In iOS 11, when you take a screenshot, a preview is displayed that you can crop, annotate, or share it, before saving it to Photos. Screenshots in macOS Mojave will work in a similar way. When you take a screenshot, instead of saving it to the Desktop straight away, you'll be able to preview it and do the same things as you can in iOS.
8. A much better App Store
It's eight years since Apple introduced the Mac App Store, and it's never had much love from Mac users or much attention from Apple. That could all change in Mojave, as well as new apps appearing, such as Microsoft Office 365, Adobe Lightroom, and Bare Bones BBEdit, there's a new Discovery tab that's intended to make it much easier for you to find new apps you'll want to download and use.
